Info
Cette fonctionnalité est uniquement disponible dans le plan illimité.
Exemple 1: Code pour la création automatiquement de notes de bas de page
1. Comment fonctionne la macro :
Exemple:
Lorum voluptua.{FN:ICC-01/09-02/11; emphasis} At vero eos et accusam et justo duo dolores et ea rebum. Stet clita kasd gubergren, no sea takimata sanctus est Lorem ipsum dolor sit amet.{FN:ICC-01/09-02/11; emphasis}
ΩConseil: Il ne devrait pas y avoir d'espace entre la note de bas de page et le mot ou la phrase référencée, sinon cet espace restera avec le numéro de note de bas de page ultérieur et la phrase ou le mot référencé.
A la fin, la macro demande l'emplacement du nouveau fichier Word.
2. Modèles de format utilisés
Les styles standards de Word sont utilisés. Pour des modifications divergentes de la présentation de la note de bas de page elle-même, il s'agit du modèle de format "Texte de note de bas de page". Pour un ajustement individuel du numéro de note de bas de page, le modèle de format «Caractères de note de bas de page» dans l'en-tête doit être adapté.
3. Exemple de code
Il existe de nombreuses façons différentes de programmer une telle macro. N'hésitez pas à contacter notre support. Voici un exemple de macro:
Sub AutoOpen()
Dim OpenStrg As String
Dim CloseStrg As String
Dim myRange As Range
Dim StartPos As Long
Dim EndPos As Long
OpenStrg = "{FN:"
CloseStrg = "}"
StartPos = InStr(1, ActiveDocument.Range.Text, OpenStrg, vbTextCompare) - 1
Do Until StartPos = -1
Set myRange = ActiveDocument.Range
EndPos = InStr(StartPos, ActiveDocument.Range.Text, CloseStrg, vbTextCompare)
myRange.SetRange Start:=StartPos, End:=EndPos
ActiveDocument.Footnotes.Add Range:=myRange, Text:=Mid(myRange.Text, Len(OpenStrg) + 1 Len(myRange.Text) - Len(CloseStrg) - Len(OpenStrg))
myRange.Text = ""
StartPos = InStr(StartPos, ActiveDocument.Range.Text, OpenStrg,vbTextCompare) - 1
Loop
End SubRemarque: Il existe des limitations dans la fonctionnement de la macro si le document contient des champs de fonction (par exemple, des tables des matières) ou des liens URL cliquables (":: url"). Une alternative à cela est présentée ci-dessous.
4. Exemple de code pour les documents contenant des champs de fonction et/ou des liens URL cliquables
Sub AutoOpen()
Dim OpenStrg As String
Dim CloseStrg As String
Dim myRange As Range
Dim myPara As Paragraph
Dim StartPos As Long
Dim EndPos As Long
OpenStrg = "{FN:"
CloseStrg = "}"
For Each myPara In ActiveDocument.Paragraphs
StartPos = InStr(1, myPara.Range.Text, OpenStrg, vbTextCompare) - 1
Do Until StartPos = -1
Set myRange = myPara.Range
EndPos = InStr(StartPos, myPara.Range, CloseStrg, vbTextCompare)
myRange.SetRange Start:=myRange.Start + StartPos, End:=myRange.Start + EndPos
ActiveDocument.Footnotes.Add Range:=myRange, Text:=Mid(myRange.Text, Len(OpenStrg) + 1, Len(myRange.Text) - Len(CloseStrg) - Len(OpenStrg))
myRange.Text = ""
StartPos = InStr(StartPos, myPara.Range, OpenStrg, vbTextCompare) - 1
Loop
Next
End SubRemarque: Étant donné que la macro recherche chaque paragraphe individuellement et trouve et crée des notes de bas de page, il est important qu'il n'y ait toujours que des notes de bas de page OU des champs de fonction ou des hyperliens (":: url") dans un paragraphe. Si ce n'est pas le cas, des problèmes d'affichage peuvent survenir. De plus, il est essentiel de veiller à ce que la marque d'une note de bas de page "{FN: ...} soit toujours à l'intérieur d'un paragraphe et non à travers plusieurs paragraphes.
5. Code pour préparer les notes de bas de page pour l'importation
Si vous souhaitez importer un texte qui contient déjà des notes de bas de page et que vous souhaitez les afficher en tant que tels lors de l'exportation, vous pouvez également utiliser une macro à cet effet. La macro suivante convertit vos notes de bas de page au format décrit ci-dessus ("{FN: ...}"). De cette façon, vous pouvez préparer des textes volumineux avec des notes de bas de page de manière appropriée.
Sub Re_FN_UPdated_3()
Dim FtNt As Footnote
Dim FNTxt
For Each FtNt In ActiveDocument.Footnotes
With FtNt.Reference
.Font.Superscript = False
FNTxt = FtNt.Range.Text
If Asc(Left(FNTxt, 1)) = "2" Or Asc(Left(FNTxt, 1)) = "9" Then
FNTxt = Right(FNTxt, Len(FNTxt) - 1)
If Asc(Left(FNTxt, 1)) = "9" Then
FNTxt = Right(FNTxt, Len(FNTxt) - 1)
.Text = "{FN:" & FNTxt & "}"
Else
.Text = "{FN:" & FNTxt & "}"
End If
Else
.Text = "{FN:" & FtNt.Range.Text & "}"
End If
End With
Next
End SubPour convertir à nouveau les expressions en notes de bas de page lors de l'exportation, vous pouvez réutiliser la première macro!
Exemple 2: Code pour la création automatique de cases à cocher, de champs de texte et de protection en écriture.
1. Comment fonctionne la macro:
{□} Option 2
Nom de famille:{...}
Adresse {...}
2. Exemple de code
Sub CreateContentControls()
Dim CheckboxStrg As String
Dim TextboxStrg As String
Dim myRange As Range
Dim Testrange As Range
Dim StartPos As Long
Dim EndPos As Long
Dim Password As String
Dim Deletepath As String
Password = "1234"
CheckboxStrg = "{" & ChrW(&H25A1) & "}"
TextboxStrg = "{...}"
Offset = 0
StartPos = InStr(1, ActiveDocument.Range.Text, CheckboxStrg, vbTextCompare) - 1
Do Until StartPos = -1
Set myRange = ActiveDocument.Range
Set Testrange = ActiveDocument.Range
Testrange.SetRange Start:=1, End:=StartPos
Offset = Testrange.ContentControls.Count * 2
EndPos = StartPos + Len(CheckboxStrg)
myRange.SetRange Start:=StartPos + Offset, End:=EndPos + Offset
myRange.Select
myRange.Text = ""
myRange.ContentControls.Add (wdContentControlCheckBox)
StartPos = InStr(StartPos, ActiveDocument.Range.Text, CheckboxStrg, vbTextCompare) - 1
Loop
StartPos = InStr(1, ActiveDocument.Range.Text, TextboxStrg, vbTextCompare) - 1
Do Until StartPos = -1
Set myRange = ActiveDocument.Range
Set Testrange = ActiveDocument.Range
Testrange.SetRange Start:=1, End:=StartPos
Offset = Testrange.ContentControls.Count * 2
EndPos = StartPos + Len(TextboxStrg)
myRange.SetRange Start:=StartPos + Offset, End:=EndPos + Offset
myRange.Select
myRange.Text = ""
myRange.ContentControls.Add (wdContentControlText)
StartPos = InStr(StartPos, ActiveDocument.Range.Text, TextboxStrg, vbTextCompare) - 1
Loop
Application.ActiveDocument.Protect wdAllowOnlyFormFields, Password:=Password
Deletepath = ActiveDocument.FullName
ActiveDocument.SaveAs2 FileName:=Left(ActiveDocument.FullName, Len(ActiveDocument.FullName) - 5) & ".docx", FileFormat:=wdFormatDocumentDefault
Documents.Open (Left(ActiveDocument.FullName, Len(ActiveDocument.FullName) - 5) & ".docx") Kill (Deletepath)
End SubRemarque: Il existe des restrictions dans la fonctionnalité de la macro si le document contient des champs de fonction (par exemple, des tables des matières) ou des URL cliquables (":: url"). De plus, des difficultés peuvent survenir si les expressions mentionnées ci-dessus "{□}" ou "{...}" sont utilisées dans les tableaux. Une alternative à cela est présentée ci-dessous.
Exemple 3: Code pour les documents contenant des champs de fonction, des tableaux ou des URL cliquables.
Si votre document doit contenir d'autres champs de fonction en plus des notes de bas de page, tels qu'une tables des matières ou des liens cliquables (":: url") ou si les expressions "{□}" ou "{...}" doivent être placées dans des tableaux, il est nécessaire d'utiliser une macro adaptée. Ci-dessous, nous vous fournissons un exemple de code adapté à cette situation :
Sub CreateContentControls()
Dim CheckboxStrg As String
Dim TextboxStrg As String
Dim myRange As Range
Dim Testrange As Range
Dim myPara As Paragraph
Dim StartPos As Long
Dim EndPos As Long
Dim Password As String
Dim Deletepath As String
Password = "1234"
CheckboxStrg = "{" & ChrW(&H25A1) & "}"
TextboxStrg = "{...}"
Offset = 0
For Each myPara In ActiveDocument.Paragraphs
StartPos = InStr(1, myPara.Range.Text, CheckboxStrg, vbTextCompare) - 1
Do Until StartPos = -1
Set myRange = myPara.Range
Set Testrange = myPara.Range
Testrange.SetRange Start:=myRange.Start, End:=myRange.Start + StartPos + 1
Offset = Testrange.ContentControls.Count * 2
EndPos = StartPos + Len(CheckboxStrg)
myRange.SetRange Start:=myRange.Start + StartPos + Offset, End:=myRange.Start + EndPos + Offset
myRange.Select
myRange.Text = ""
myRange.ContentControls.Add (wdContentControlCheckBox)
StartPos = InStr(StartPos + 1, myPara.Range.Text, CheckboxStrg, vbTextCompare) - 1
Loop
Next
For Each myPara In ActiveDocument.Paragraphs
StartPos = InStr(1, myPara.Range.Text, TextboxStrg, vbTextCompare) - 1
Do Until StartPos = -1
Set myRange = myPara.Range
Set Testrange = myPara.Range
Testrange.SetRange Start:=myRange.Start, End:=myRange.Start + StartPos + 1
Offset = Testrange.ContentControls.Count * 2
EndPos = StartPos + Len(TextboxStrg)
myRange.SetRange Start:=myRange.Start + StartPos + Offset, End:=myRange.Start + EndPos + Offset
myRange.Select
myRange.Text = ""
myRange.ContentControls.Add (wdContentControlText)
StartPos = InStr(StartPos + 1, myPara.Range.Text, TextboxStrg, vbTextCompare) - 1
Loop
Next
Application.ActiveDocument.Protect wdAllowOnlyFormFields, Password:=Password
Deletepath = ActiveDocument.FullName
ActiveDocument.SaveAs2 FileName:=Left(ActiveDocument.Name, Len(ActiveDocument.Name) - 5) & ".docx", FileFormat:=wdFormatDocumentDefault
Documents.Open (Left(ActiveDocument.Name, Len(ActiveDocument.Name) - 5) & ".docx")
Kill (Deletepath)
End SubATTENTION: Étant donné que la macro recherche chaque paragraphe individuellement pour les expressions, il est important qu'il n'y ait que des expressions OU des champs de fonction ou des hyperliens (":: url") dans un paragraphe. Si ce n'est pas le cas, des problèmes d'affichage peuvent survenir. De plus, veillez à ce que le marquage des cases à cocher et des champs de texte avec les expressions "{□}" ou "{...}" se fasse toujours à l'intérieur d'un paragraphe et non à travers plusieurs paragraphes.
Exemple 4: Code pour formater automatiquement les notes de bas de page
1. Comment fonctionne la macro:
L'objectif est d'implémenter automatiquement le formatage montré ci-dessous:

Cela peut être automatisé avec le fragment de code suivant. L'indentation est ensuite réglée à 1,5 dans les première et deuxième lignes.
2. Exemple de code
Il existe de nombreuses façons différentes de programmer une telle macro. N'hésitez pas à contacter notre support. Voici un exemple de macro :
Sub FormateFootnotes()
For i = 1 To ActiveDocument.Footnotes.Count
ActiveDocument.Footnotes(i).Range.Select
With Selection
.Collapse Direction:=wdCollapseStart
.MoveLeft Unit:=wdCharacter, Count:=1, Extend:=wdExtend
.TypeText Text:=vbTab
.ParagraphFormat.FirstLineIndent = CentimetersToPoints(-1.5)
End With
Next
Application.FileDialog(msoFileDialogSaveAs).Show
End SubExemple 5: Code pour insérer des tabulations dans un paragraphe
1. Comment fonctionne la macro:
L'alignement du texte dans Lawlift est généralement réalisé via la mise en forme des paragraphes individuels. Afin d'effectuer une indentation des zones de texte à l'intérieur d'un paragraphe, vous pouvez utiliser la macro suivante.
La façon d'insérer le code et de définir les taquets de tabulation est expliquée en détail ici.
2. Exemple de code:
Il existe de nombreuses façons de programmer une telle macro. Veuillez contacter notre support. Voici un exemple de macro:
Sub AutoOpen()
'
' Tabstopp Makro
'
'
Set myRange = ActiveDocument.Content
myRange.Find.Execute FindText:="{Tab}"
With Selection.Find
.ClearFormatting
.Text = "{Tab}"
.Replacement.ClearFormatting
.Replacement.Text = "^t"
.Execute Replace:=wdReplaceAll, Forward:=True, _
Wrap:=wdFindContinue
End With
End SubExemple 6: Code pour marquer les espaces réservés vides
1. Comment fonctionne la macro:
Cette macro vous permet de mettre en surbrillance coloré les espaces réservés vides dans votre document Word. Après avoir inséré le code, les espaces réservés vides seront automatiquement surlignés en jaune lorsque le document Word est ouvert.
2. Exemple de code:
Il existe de nombreuses façons de programmer une telle macro. N'hésitez pas à contacter notre support. Voici un exemple de macro:
Sub AutoOpen()
'
' Makro1 Makro
'
'
Set myRange = ActiveDocument.Content
myRange.Find.Execute FindText:="[...]"
Options.DefaultHighlightColorIndex = wdYellow
myRange.Find.ClearFormatting
myRange.Find.Replacement.ClearFormatting
With myRange.Find
.Replacement.Highlight = True
.Forward = True
.Wrap = wdFindAsk
.Format = True
.MatchCase = False
.MatchWholeWord = False
.MatchWildcards = False
.MatchSoundsLike = False
.MatchAllWordForms = False
End With
myRange.Find.Execute Replace:=wdReplaceAll
End Sub
Exemple 7: Préparation de liens formatés pour l'importation dans Lawlift
1. Comment fonctionne la macro:
Lawlift vous offre la possibilité de formater une URL insérée en tant que lien hypertexte avec un titre à l'aide de la fonction "titre (...)".Nous vous avons montré exactement comment cela fonctionne ici.
Cependant, si vous avez un document Word à automatiser qui contient déjà de tels liens formatés, vous ne pouvez pas simplement copier le texte dans LAWLIFT. Seuls les titres seraient copiés, mais pas les URLs.
Une macro peut vous aider ici, en convertissant tous les liens formatés dans le document Word en la forme "::url[www.exampleurl.de title(example)]" lisible par LAWLIFT. Ensuite, les liens formatés peuvent simplement être copiés du fichier Word dans le modèle LAWLIFT. Lawlift reconnaît les expressions et les insère en tant que liens cliquables avec le titre donné, comme indiqué dans notre aide.
Les liens non formatés peuvent également être simplement copiés dans le modèle LAWLIFT sans utiliser cette macro, et LAWLIFT les reconnaîtra en tant que tels.
2. Exemple de code:
Il existe de nombreuses façons de programmer une macro. N'hésitez pas à contacter notre support.
Voici un exemple de macro qui prépare le fichier source à importer dans Lawlift:
Sub Format_Hyperlinks()
Dim Link As Hyperlink
Dim HTP1, HTP2 As Integer
HTP1 = 0
HTP2 = 0
'checking document if it contain URLs
If ActiveDocument.Hyperlinks.Count > 0 Then
For Each Link In ActiveDocument.Hyperlinks '------------------------
If Link.Address <> "" Then
'links vs bookmarks
If InStr(Link.Address, "http") > 0 Then '------------
Link.Range.Select
'checking for address only links
If Link.TextToDisplay = Link.Address Then
Selection.TypeText "::url[" & Link.Address & "]"
HTP1 = HTP1 + 1
Else 'if link have a text to display
Selection.TypeText "::url[" & Link.Address & " Title(" & Link.TextToDisplay & ")]"
HTP2 = HTP2 + 1
End If
End If '------------
End If
Next Link '------------------------
'statistic message
mSg = "There are " & HTP1 & " link(s) without Title." & Chr(13) & "There are " & HTP2 & " link(s) with Title." & Chr(13) & "Total " & HTP1 + HTP2 & " link(s) formatted so far."
MsgBox mSg, vbOKOnly + vbInformation, "Statistics"
Else
'if not links were found in document
MsgBox "There are no hyperlinks in this document."
End If
End Sub
Sub Format_Hyperlinks_Updated()
'------------------------------------------------'
'--------- Dealing Hyperlinks in Body -----------'
'------------------------------------------------'
Dim Link As Hyperlink
Dim HTP1, HTP2 As Integer
HTP1 = 0
HTP2 = 0
BD = 0
FT = 0
'checking document if it contain URLs
On Error Resume Next ' Handling unknown error for this time only
If ActiveDocument.Hyperlinks.Count > 0 Then
For Each Link In ActiveDocument.Hyperlinks '------------------------
'links vs bookmarks
If InStr(Link.Address, "http") > 0 Then '------------
Link.Range.Select
'checking for address only links
If Link.TextToDisplay = Link.Address Then
Selection.TypeText "::url[" & Link.Address & "]"
HTP1 = HTP1 + 1
Else 'if link have a text to display
Selection.TypeText "::url[" & Link.Address & " Title(" & Link.TextToDisplay & ")]"
HTP2 = HTP2 + 1
End If
End If
BD = BD + 1
Next Link '------------------------
Else
'if not links were found in document
MsgBox "There are no hyperlinks in the body of document."
End If
'------------------------------------------------'
'------- Dealing Hyperlinks in Footnotes --------'
'------------------------------------------------'
Dim h As Hyperlink
With ActiveDocument
If .Footnotes.Count >= 1 Then
With .StoryRanges(wdFootnotesStory)
For Each h In .Hyperlinks
If InStr(h.Address, "http") > 0 Then
h.Range.Select
'checking for address only links
If h.TextToDisplay = h.Address Then
Selection.TypeText "::url[" & h.Address & "]"
HTP1 = HTP1 + 1
Else 'if link have a text to display
Selection.TypeText "::url[" & h.Address & " Title(" & h.TextToDisplay & ")]"
HTP2 = HTP2 + 1
End If
End If
FT = FT + 1
Next h
End With
End If
End With
'------ Statistic Message -------'
mSg = "Number of Hyperlink(s) in:" & Chr(13) & "Main Document =" & BD & Chr(13) & "Footnote =" & FT & Chr(13) & Chr(13) & "There are " & HTP1 & " link(s) without Title." & Chr(13) & "There are " & HTP2 & " link(s) with Title." & Chr(13) & Chr(13) & "Total " & HTP1 + HTP2 & " link(s) formatted so far."
MsgBox mSg, vbOKOnly + vbInformation, "Statistics"
End SubRemarque: N'exécutez la macro qu'une seule fois, sinon les fonctions s'imbriqueront les unes dans les autres.
Exemple 8: Code pour définir la numérotation dans les tableaux
1. Comment fonctionne la macro:
La numérotation des lignes dans un tableau fonctionne fondamentalement comme la numérotation habituelle dans Lawlift, c'est-à-dire via des niveaux. Afin d'identifier ces niveaux dans le tableau, l'expression "[#]" est utilisée. Ici, "[#]" définit le 1er niveau, "[##]" le 2e niveau, "[###]" le 3e niveau, et ainsi de suite. Les neuf niveaux fournis par Word peuvent être utilisés. La numérotation à insérer doit être déterminée au préalable dans un modèle de format de liste dans l'en-tête. Le nom du modèle de liste revêt une importance particulière, car il est utilisé dans la macro. Dans notre cas, la liste a été nommée "A. / 1 . / 1.1.". Vous pouvez toutefois donner un autre nom à la liste et adapter le code de la macro à l'endroit correspondant.
Si vous avez des questions à ce sujet, veuillez contacter notre équipe de support à support@lawlift.de
2. Exemple de code:
Vous trouverez ci-dessous un exemple de code qui applique la numérotation définie dans le modèle de liste aux paragraphes d'un tableau. Ces paragraphes doivent être préalablement marqués dans le modèle LAWLIFT avec [#], [##], etc. Dès que la macro est exécutée, la numérotation est complétée aux endroits correspondants. Notez que la numérotation en dehors du tableau est également prise en compte ici.
Au sens strict, l'exemple de code se compose de deux sous-programmes différents. La première détermine que tous les niveaux de numérotation sont alignés à gauche. Cela garantit une présentation claire à l'intérieur du tableau, où il n'y a souvent pas beaucoup de place pour les indentations. La deuxième sous-routine transforme tous les paragraphes marqués par les commandes [#] en paragraphes numérotés, en se basant sur la numérotation définie auparavant dans le modèle de liste “A. / 1 . / 1.1.”.
Si le document contient un grand nombre d'expressions, l'exécution peut prendre quelques secondes.
Sub Level_setting_A_1_11()
Dim X As Integer
Const newNumPos As Long = 0
Const newTextPos As Long = 0
With ActiveDocument.Styles("Liste3").ListTemplate
For X = 1 To 9
.ListLevels(X).TextPosition = newTextPos
.ListLevels(X).NumberPosition = newNumPos
Next
End With
End Sub
Sub Nummerierung_Numeric_with_Zero_indentation()
Dim Level As Integer
With ActiveDocument.Range.Find
.Text = "\[#*\]"
.MatchWildcards = True
Do While .Execute
If .Parent.Information(wdWithInTable) Then
Level = Len(.Parent.Text) - 2
.Parent.Style = ActiveDocument.Styles("Liste3")
.Parent.ListFormat.ListLevelNumber = Level
If Not Level = 1 Then
.Parent.ListFormat.ListTemplate.ListLevels(Level).TextPosition = 0
.Parent.ListFormat.ListTemplate.ListLevels(Level).NumberPosition = 0
End If
.Parent.Delete
End If
Loop
.MatchWildcards = False
End With
End Sub
Exemple 9: Code pour générer une numérotation variable des pièces jointes
1. Comment fonctionne la macro:
Cet exemple de code vous permet de numéroter les pièces jointes de manière variable et de définir des références interactives dans le texte. Pour ce faire, utilisez l'expression "{#VN}", qui est placée à l'endroit de la numérotation correspondante, suivie du nom individuel de la pièce jointe. Pour les références dans le texte, utilisez 'expression "(... Attachment {#VN} : Name_of_the_attachment)".
2. Exemple de code:
Il y a quelques caractéristiques spéciales à prendre en compte lors de l'utilisation de la macro. Pour assurer son bon fonctionnement, le modèle doit contenir l'en-tête «Pièces jointes». De plus, les pièces jointes doivent être affichées dans une liste numérotée. Ci-dessous, vous trouverez une illustration du fonctionnement de la macro:
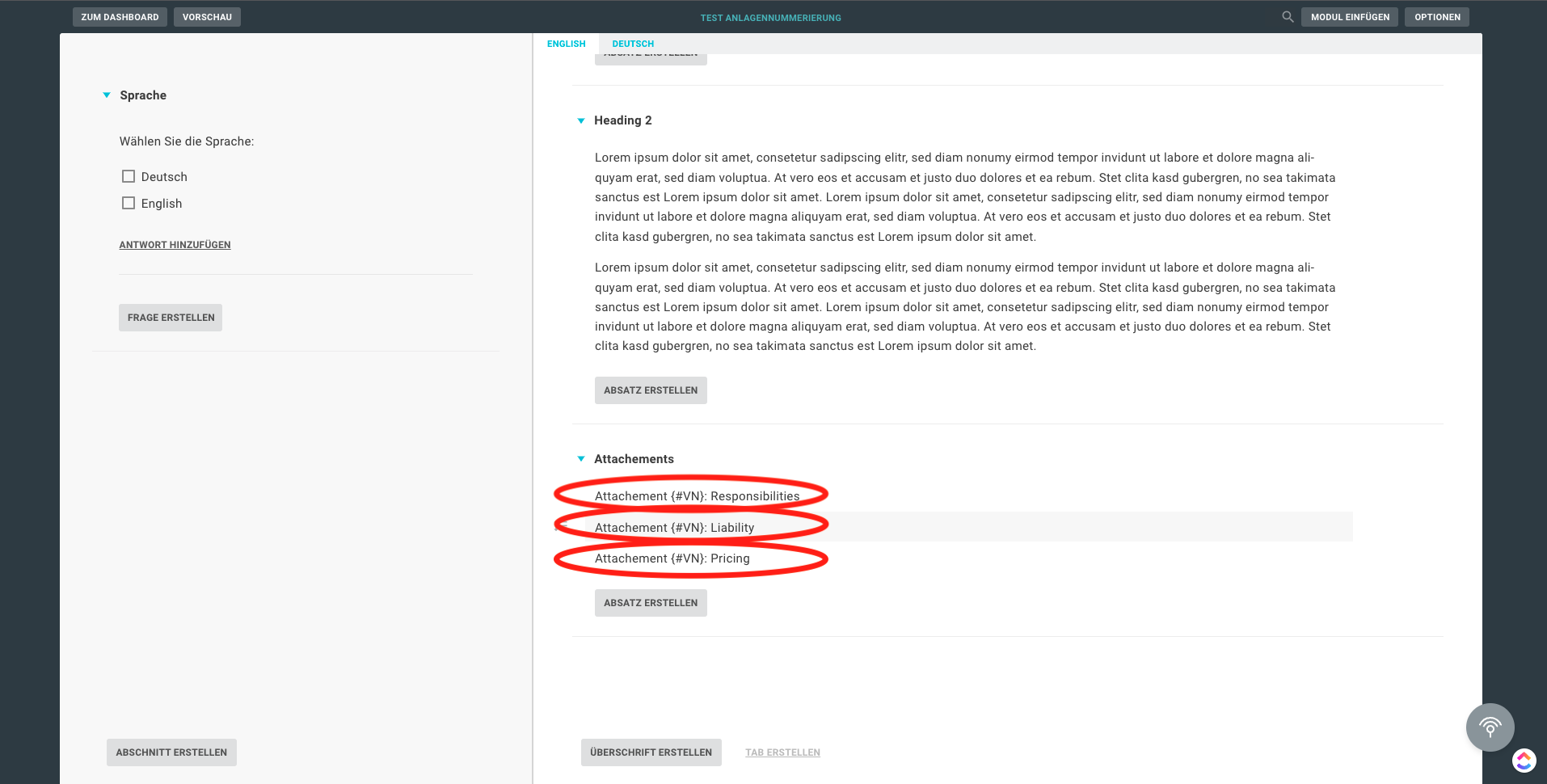
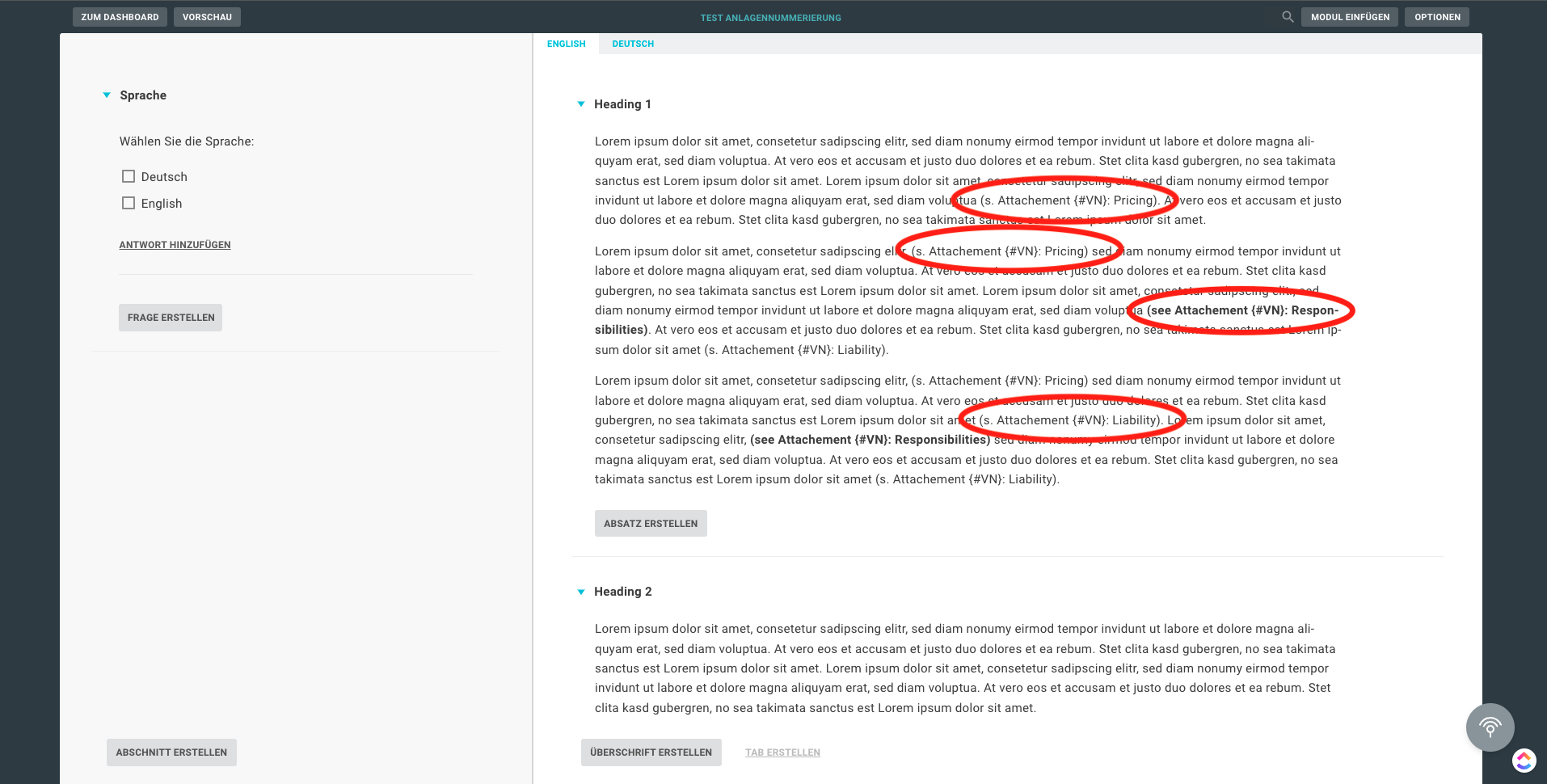
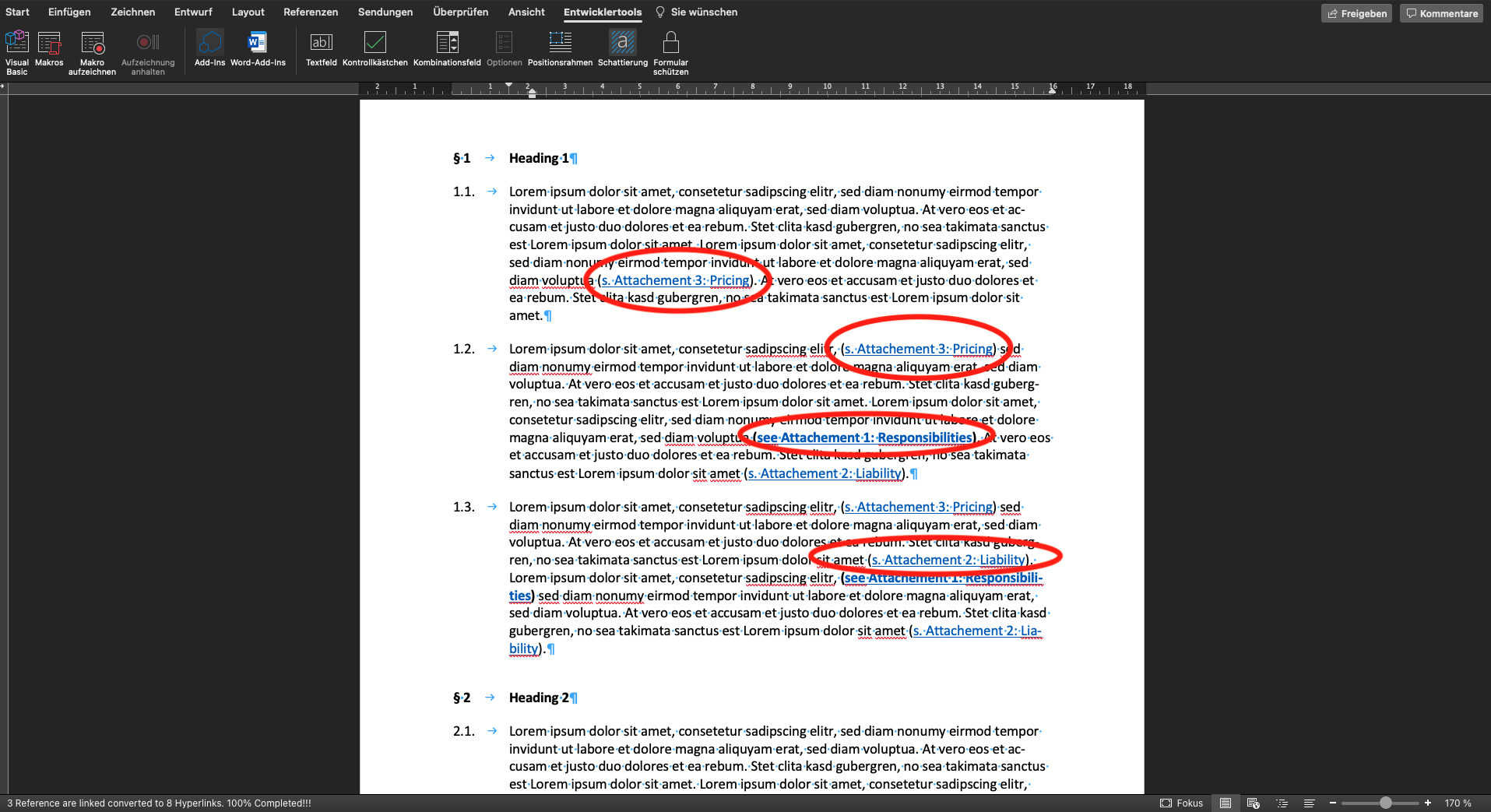
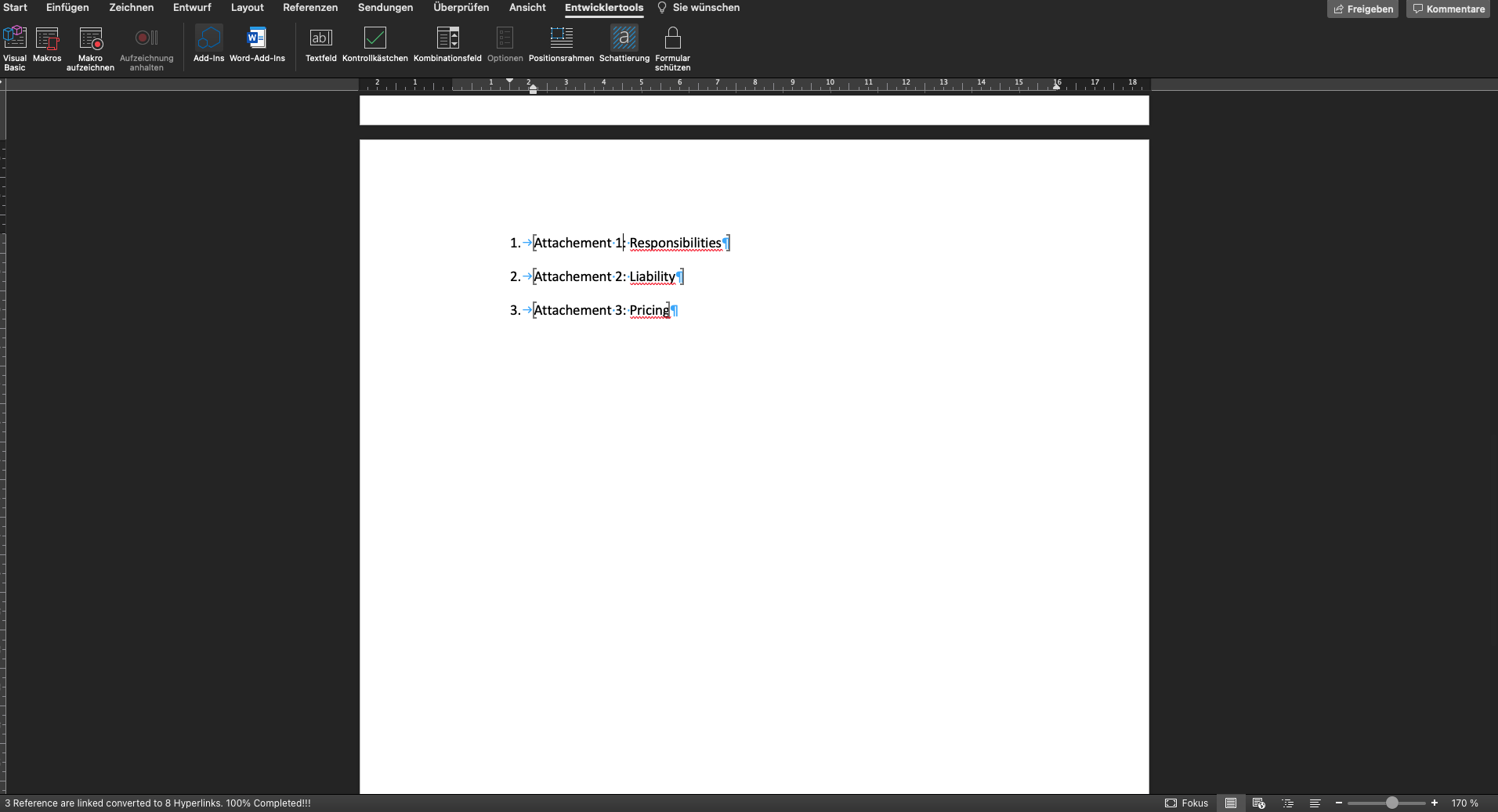
Sub Numbering_N_Bookmarks_Updated_3()
'ADT = Mid(AD.Text, 24, Len(AD.Text))
'Selection.Find.Execute Trim(Left(Mid(AD.Text, 5, Len(AD.Text)), Len(Mid(AD.Text, 5, Len(AD.Text))) - 1)), Forward:=False
Dim BMT, ADT, L1 As String
Dim H As Integer
Dim AD, MyRange As Range: Set MyRange = ActiveDocument.Range
Selection.EndKey wdStory
Selection.Find.Execute "Attachements:", Forward:=False
MyRange.SetRange Start:=Selection.End, End:=MyRange.End
With MyRange.Find
.Text = "{#VN}:"
Do While .Execute
L1 = MyRange.ListFormat.ListString
If Right(L1, 1) = "." Then L1 = Left(L1, Len(L1) - 1)
BMT = MyRange.Paragraphs(1).Range.Text
BMT = Left(BMT, Len(BMT) - 1)
MyRange.Text = L1 & ":"
'=== Bookmark ==='
ActiveDocument.Bookmarks.Add Range:=MyRange.Paragraphs(1).Range, _
Name:="BByB" & L1
'=================='
Set AD = ActiveDocument.Range
AD.SetRange Start:=AD.Start, End:=MyRange.Start
With AD.Find
.Text = "\(?*\)"
.MatchWildcards = True
.Forward = False
Do While .Execute
AD.MoveEnd wdCharacter, -1
AD.MoveStart wdCharacter, 1
If InStr(.Parent.Text, BMT) Then
AD.Select
Selection.Find.Execute "{#VN}"
Selection.TypeText L1
AD.Select
H = H + 1
'=== Hyperlink ===='
ActiveDocument.Hyperlinks.Add Anchor:=Selection.Range, _
SubAddress:="BByB" & L1
'===================='
Application.StatusBar = L1 & " Reference is in process!!!..."
End If
.Parent.Collapse wdCollapseEnd
Loop
End With
.Parent.Collapse wdCollapseEnd
Loop
End With
Application.StatusBar = L1 & " Reference are linked converted to " & H & " Hyperlinks. 100% Completed!!!"
End SubIMPORTANT: Si vous souhaitez que la macro s'exécute automatiquement à l'ouverture du fichier Word, vous pouvez la nommer "AutoOpen". Pour obtenir de l'aide, veuillez contacter notre support (support@lawlift.com).
